Updating Views in version 5.1.0025
About Views
Starting WBS Schedule Pro loads various default WBS Chart, Network Chart, Gantt Chart and Task Sheet Views into a New file for you to begin planning a project. These Views define the look of each type of chart. You can see these Views in the Views Pane on the left side of your screen. If you don’t see this collection of Views, choose the View Tab and then click the Views Pane icon.
The default Views are stored on disk in the C:\Users\USER\Documents\WBS Schedule Pro\Views and Templates folder.
With the release of WBS Schedule Pro version 5.1.0025 we have included new WBS and Network Chart Views to take advantage of various new features of the software.
These new Views are made available depending on how you update to version 5.1.0025. See below for tips on accessing the new Views.
Installing or Reinstalling WBS Schedule Pro version 5.1.0025
Installing the new version is the quickest way to update the default Views on your system.
If you are installing WBS Schedule Pro for the first time or reinstalling WBS Schedule Pro (by uninstalling the old version and reinstalling the new), these new Views are copied to your system, replacing the existing ones. All New projects created after installing use the new Views from version 5.1.0025.
All existing Views in your saved WBS files will remain unchanged. In other words, updating the default Views by installing version 5.1.0025 will not affect any of your existing projects, only New projects.
If you like the new Views that are installed, use the new Organizer feature to move these Views to an existing project. Or, if you like your old Views you can open any saved project and use the Organizer to copy the old Views over the recently installed Views. To do this, see the section on using the Organizer below.
Updating to version 5.1.0025 using the "Check for Updates" feature within WBS Schedule Pro
If you used the Check for Updates feature to update from a previous version of WBS Schedule Pro to version 5.1.0025 the default Views on your system will not be updated as part of this process.
To update your default WBS Chart and Network Chart Views, open and copy the Views from the updated Sample WBS Schedule Pro Project.wbs file located in the program application folder (here by default: C:\Program Files (x86)\WBS Schedule Pro).
Or, click here to download/open the updated Sample File: Download New Sample File
This sample project contains the new Views. Use the Organizer to copy the new WBS and Network Views over to your default Views folder. See the step by step instructions below.
About the Organizer
The Organizer is a new feature in version 5.1.0025 that allows you to manage the Views within WBS Schedule Pro. With the Organizer you can:
Copy the new Views from the Sample Project over the default Views - This is useful is you used the Check for Update feature to update the software since this doesn't install new Views. Simply open the new Sample WBS Schedule Pro Project.wbs file and use the Organizer to copy the new Views from this file to the Views folder so they become the defaults.
Copy the new default Views into an existing project - This is useful if you have .wbs files saved using a previous version. If you have updated the default Views you can copy any of the new default Views into an existing project so your existing project displays using the updated Views.
Copy a Custom View within a project file and add it to the default set of Views - If you have a custom View in any of your projects you can copy it into the Views folder to make available in all New or Existing projects.
Manually Updating the Default Views
If you used the Check for Updates feature and wish to update the default Views installed from a prior version with the updated Views from version 5.1.0025, do this:
1. In WBS Schedule Pro, open the file called Sample WBS Schedule Pro Project.wbs. This file was installed into the program folder during the update to 5.1.0025. The program folder is here by default: C:\Program Files (x86)\WBS Schedule Pro
2. Choose the File menu and select Organizer.
3. Select the Type of View you wish to copy.
4. Click and drag to highlight all of the Views from the Sample WBS Schedule Pro Project.wbs file.
5. Click the Copy>> button to replace the current New Chart Defaults. Confirm when prompted.
6. Click the Type of View list and select another View type if necessary.
This is what the Organizer will resemble during this process:
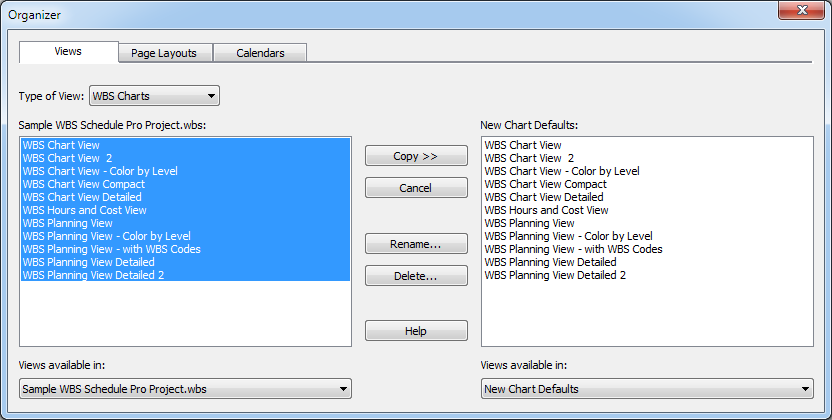
Close the Organizer and close the Sample WBS Schedule Pro Project file.
When you open a New project you will now be using the updated Views!
Use this same approach to copy a Custom View from any of your projects to the New Chart Defaults, from one project to another or to update Views in an existing project with the new Views.