Frequently Asked Questions
NEW! Does WBS Schedule Pro suddenly display a blank screen when interacting with MS Project?
If so, click here: Project to WBS Fix
General
- What is the difference between WBS Schedule Pro, WBS Schedule Pro (WBS Version) and WBS Schedule Pro (PERT Version)?
- What version of Windows do I need?
- Will WBS Schedule Pro run on a Mac?
- Does WBS Schedule Pro require Microsoft Project?
- What does "Purchase Code not valid for the software installed" mean?
- Can I upgrade WBS Schedule Pro (WBS Version) or WBS Schedule Pro (PERT Version) to the full WBS Schedule Pro software?
- Why does it display "Corrupt Installation Detected" when trying to install WBS Schedule Pro?
- What is or what happened to WBS Chart Pro and PERT Chart EXPERT?
Software Use
- How do I get started using WBS Schedule Pro? The 30 Second Guide!
- Can I start my WBS numbering at 0 in the top box in a WBS Chart?
- Why are some fields greyed out and un-editable in the Task Information form?
- Why is the Notes field greyed out?
- Why doesn't the Help text display?
- Why can't I Add items when Spell Checking?
- How do I Save or Print to a PDF file?
- Why won't my non-English characters display?
- Can I edit multiple Tasks at once?
- Where are my Views?
- How do I turn off New Task Notification that appears in the lower left corner of the screen?
- Clicking the Excel button in WBS Schedule Pro does not work. How do I fix this?
- Starting Excel displays a message that it cannot find the file "WBS Schedule Pro Add-in". What should I do?
- I ran Check for Updates from the File menu and the software did not update. What now?
- WBS Schedule Pro displays the message "Cannot Create Frame Window" when starting. How do I fix this?
- WBS Schedule Pro displays the message "Failed to create empty document" when starting. Can this be fixed?
- What is the best way to update my default Views with the new Views found in version 5.1.0025?
Microsoft Project Integration
- What versions of Microsoft Project does WBS Schedule Pro support?
- Does WBS Schedule Pro support Project Server?
- I don't see the WBS Schedule Pro Buttons in Project 2007 (or earlier), how can I add them?
- I don't see the WBS Schedule Pro Buttons in Project 2010 and later or I see the buttons but they don't work. How can I fix this?
- I get an "Automation Error" message when I click a WBS Schedule Pro button within MS Project. How do I fix this?
- What does "Unable to open linked data file" mean when trying to open a .wbs file?
- I don't have the MS Project .mpp file I used with WBS Schedule Pro. Can I still open the .wbs file and see my plan?
- Why aren't the Filtered Tasks in MS Project shown in WBS Schedule Pro?
- Why are some Dates missing in my project?
- Why do items on the MS Project Timeline disappear?
- Why don't my Lookup Tables from MS Project appear in WBS Schedule Pro?
- What can I do when WBS Schedule Pro displays "Unable to Start Microsoft Project" or "Microsoft Project is not installed"?
- Going from MS Project to WBS Schedule Pro fails with the message "WBS Schedule Pro not responding". How do I fix this?
- WBS Schedule Pro suddenly displays a blank screen when interacting with MS Project". How do I fix this?
What is the difference between WBS Schedule Pro, WBS Schedule Pro (WBS Version) and WBS Schedule Pro (PERT Version)?
WBS Schedule Pro is the complete software including WBS Charts, Network Charts, Gantt Charts, Task Sheets, Microsoft Project Integration and all of the additional features described in this website.
WBS Schedule Pro (WBS Version) has everything in the complete WBS Schedule Pro software except for the ability to create and display Network and Gantt Charts. Even though it does not include Network or Gantt Charts, it still includes the complete MS Project Integration for creating and displaying WBS Charts. WBS Schedule Pro (WBS Version) is intended to be a lower priced alternative to WBS Schedule Pro if you only want WBS Charts.
WBS Schedule Pro (PERT Version) has everything in the complete WBS Schedule Pro software except for the ability to create and display WBS and Gantt Charts. Even though it does not include WBS or Gantt Charts, it still includes the complete MS Project Integration for creating and displaying Network Charts. WBS Schedule Pro (PERT Version) is intended to be a lower priced alternative to WBS Schedule Pro if you only want Network (PERT) Charts.
What version of Windows do I need?
Preferably Windows 10 or Windows 11. WBS Schedule Pro was developed for Windows 10 & Windows 11 and is fully compatible with these versions of Windows.
WBS Schedule Pro will run on earlier versions of Windows with the exception of a few minor display issues. Due to the fact that Microsoft has stopped
or is planning to stop supporting versions of Windows earlier than Windows 10, we may not be able to help should issues arise when running WBS Schedule Pro on these systems.
Will WBS Schedule Pro run on a Mac?
WBS Schedule Pro only runs under Windows. However, it will run in the Mac OS using a Windows emulator or on a Mac with a duel boot system that runs Windows. Many users with Apple products have been successful using Vine, Parallels, VMware or Bootcamp to run WBS Schedule Pro.
Does WBS Schedule Pro require Microsoft Project?
No. WBS Schedule Pro can be used as a standalone Project Planning and Scheduling System. It is an easy-to-use alternative to Microsoft Project but also contains a seamless integration to Microsoft Project if you want to use both together.
What does "Purchase Code not valid for software installed" mean?
When you purchased the WBS Schedule Pro software you were sent a Purchase Code that is used to Register a specific version of WBS Schedule Pro; either WBS Schedule Pro, WBS Schedule Pro (WBS Version) or WBS Schedule Pro (PERT Version). This message appears when the Purchase Code you are trying to use does not match the version of WBS Schedule Pro that is currently installed.
For example:
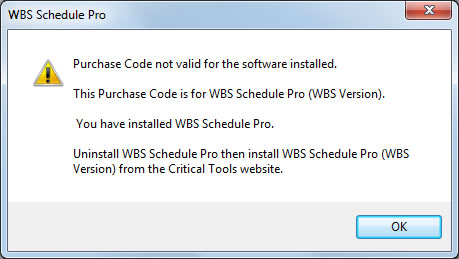
The above message means that you have a Purchase Code for the WBS Schedule Pro (WBS Version) software but you have the full WBS Schedule Pro software installed. The Purchase Code will not work in the version you have installed.
To see which version of WBS Schedule Pro you have installed simply start it and look at the top of the screen.
This is the WBS Schedule Pro software:
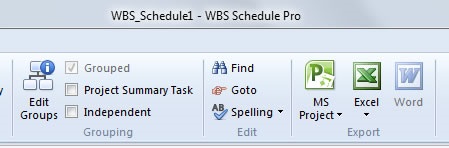
This is the WBS Schedule Pro (WBS Version) software:
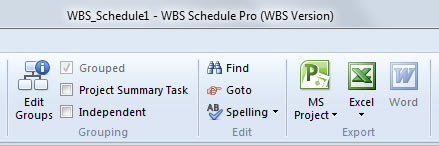
This is the WBS Schedule Pro (PERT Version) software:
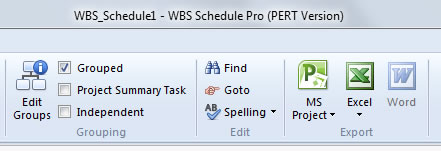
If you have a Purchase Code for a different version, Uninstall this software, go to our website, download and install the correct version of WBS Schedule Pro. You can then Register the software using your Purchase Code.
Note: If you are unsure which version of WBS Schedule Pro your Purchase Code refers to, see the receipt that was emailed or sent to you. Or, contact us and we will let you know.
Can I upgrade WBS Schedule Pro (WBS Version) or WBS Schedule Pro (PERT Version) to the full WBS Schedule Pro software?
Yes! In fact, we highly recommend it. The WBS Schedule Pro software combines WBS Charts, Network Charts and Gantt Charts to form a much more complete project planning tool.
If you have the WBS Schedule Pro (WBS Version) or WBS Schedule Pro (PERT Version) software and wish to upgrade to the full WBS Schedule Pro software, it is only $150.
Order online by clicking the Purchase button on our website and selecting "Upgrade to WBS Schedule Pro" from the Product list.
Why does it display "Corrupt Installation Detected" when trying to install WBS Schedule Pro?
When installing WBS Schedule Pro, if you receive an error message similar to the following:
"Corrupt Installation Detected"
it means that you have a firewall or other security that prevented the software from being downloaded successfully. Disable the Firewall and/or security software, download the WBS Schedule Pro software again and re-run the installation.
What is or what happened to WBS Chart Pro and PERT Chart EXPERT?
WBS Chart Pro was our first product, released way back in 1994. It only did Work Breakdown Structure (WBS) Charts. PERT Chart EXPERT was our second product, released in 1996. It only did Network Charts (sometimes called PERT charts). Both were great for their respective purposes but had become old and outdated.
In 2014, we combined the features of WBS Chart Pro and PERT Chart EXPERT to form the WBS Schedule Pro software.
If you are not familiar with WBS Chart Pro or PERT Chart EXPERT you need only browse our website for information on what WBS Schedule Pro offers. Start with the WBS Schedule Pro Overview and work your way through WBS Charts, Network Charts, Gantt Charts and the Integration with Microsoft Project. Or, download the Demo Version and try it yourself!
If you have used WBS Chart Pro and PERT Chart EXPERT before and want to know more about what we have added and the differences between the old software and WBS Schedule Pro, see the What's New page on our website.
We even have special versions of WBS Schedule Pro for WBS Chart Pro and PERT Chart EXPERT users. They are:
WBS Schedule Pro (WBS Version) - The direct upgrade from WBS Chart Pro. See WBS Chart Pro for details.
WBS Schedule Pro (PERT Version) - The direct upgrade from PERT Chart EXPERT. See PERT Chart EXPERT for details.
WBS Chart Pro and PERT Chart EXPERT are no longer available.
How do I get started using WBS Schedule Pro? The 30 Second Guide!
When you first open WBS Schedule Pro you should be in a WBS Chart with a blank screen ready for your first Task.
To create your first Task, click the Insert button on the Ribbon. Create Subtasks and other Tasks by using the Drop Down arrow below the Insert Button.
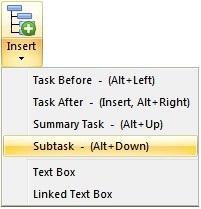
You can also use the Alt-Arrow keys to add Tasks above, below, to the left or to the right of the selected Task (the one with the red box around it).
Structure your WBS like this:
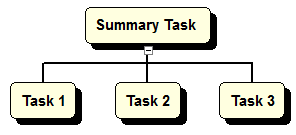
Not like this:
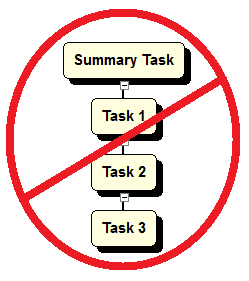
Click the Network Chart button on the Ribbon to switch to the Network Chart to make dependencies.
Click inside a Task, drag your mouse over another Task and let go to make a dependency between those two Tasks. Like this:
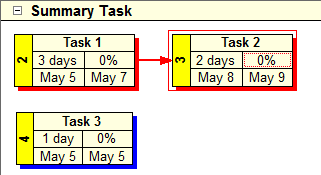
(You can also click within a Task and drag to white space to add a New Task dependent on the first one.)
Edit the Name, Duration or other information by selecting that field and typing or doubleclick a Task to display more information.
Click the Task Sheet button on the Ribbon to edit Tasks in a Spreadsheet view.
This is just a start. There are many more features to help you easily plan, manage display your projects. See the Help section within the software titled Using WBS Schedule Pro for more thorough instructions on using WBS Schedule Pro effectively.
Can I start my WBS numbering at 0 in the top box in a WBS Chart?
Yes. Use the Project Summary Task option for this. Here is an example:
If you create a regular Summary Task by inserting items into a WBS Chart the numbering will start at 1. You can always change this but the Summary Tasks and Tasks at the next level will always be a subset of this number or letter (1.1, 1.2, 1.3 or A.1, A.2, A.3, etc). Like this:
By selecting the Project Summary Task option you can have a single box at the top that represents the entire project without create a "real" Summary Task. The Project Summary Task will always have a WBS code of 0 and all items below that will be numbered accordingly.
To display the Project Summary Task, select the Home tab and then the Project Summary Task checkbox.
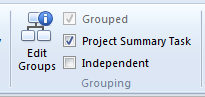
Adding the Project Summary Task instead of a Summary Task as the top-most box allows the numbering at the second level to take on the following format:
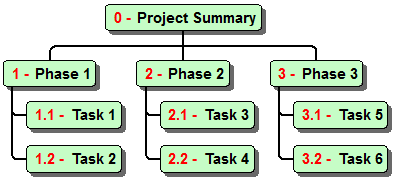
Why are some fields greyed out and un-editable in the Task Information form?
The greyed out and un-editable fields you see are the Rolled Up fields in Summary Tasks. Fields that are rolled up are automatically calculated from the Subtask data under a Summary Task and cannot be edited. Certain fields in a Summary Task are always rolled up. Duration, % Complete, Work, Start, Finish, and Resource Names
are some of the fields that are always automatically rolled up from the lowest level Tasks up to each Summary Task in the project. You can also create Custom Rolled Up fields.
Also, make sure you are creating Tasks correctly under their respective Summary Tasks. If the WBS is configured incorrectly what you think is a Task may really be a Summary Task. Consider the following three WBS Charts:
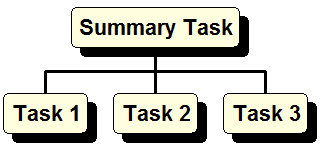 |
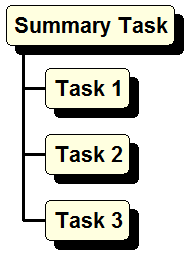 |
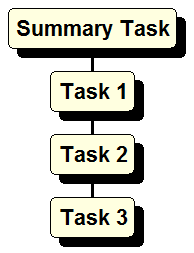 |
| Correct | Correct | Incorrect |
The first example displays three Tasks horizontally under their respective Summary Task. The middle example displays Tasks vertically under their respective Summary Task but they are still considered Tasks. Task 1 & Task 2 in the last example are considered Summary Tasks since they are direct subordinates of other items.
Some data in Task 1 or Task 2 in the last example would be grayed out and not editable since they are Summary Tasks and not real Tasks. To resolve this, click Task 2 and drag it over Task 1 to place it to the right of Task 1 and then click Task 3 and drag it over Task 2 to place it to the right of Task 2.
See Help within WBS Schedule Pro for a more detailed explanation.
Why is the Notes field grayed out?
The Notes field is grayed out and not available for editing only when the WBS Schedule Pro plan is linked to Microsoft Project.
The Notes field is a different type of field in Microsoft Project. Notes in Microsoft Project can contain formatting, embedded objects, bullets, etc. and requires special handling to support.
Notes entered in a standalone WBS Schedule Pro plan and transferred to Microsoft Project are transferred exactly as you entered them in WBS Schedule Pro.
However, Notes entered in Microsoft Project and transferred to WBS Schedule Pro appear unformatted in WBS Schedule Pro. This is due to the fact that there is no way for WBS Schedule Pro or any other program to access formatted Notes from Project. Microsoft Project can only export plain text from the Notes field so this is how they are displayed in WBS Schedule Pro. For this reason, Notes in a project linked to a Microsoft Project plan become read-only in WBS Schedule Pro. You must return to Microsoft Project to edit the Notes in order to preserve any fancy formatting done in the Notes field.
Why doesn't the Help text display?
If you display Help within WBS Schedule Pro and the Contents on the left display properly but the Help text on the right does not then you are probably viewing your
Help file over a network. This is a general problem and applies to all CHM (Help) files on a network. To fix this, try one of the following:
1. Locate the wbsschedulepro.chm file on your Network drive and copy it to your Documents/WBS Schedule Pro folder on your local computer. If WBS Schedule Pro is running, close and
restart it.
or
2. Update the Windows Registry and add the following key: HKEY_LOCAL_MACHINE\SOFTWARE\Microsoft\HTMLHelp\1.x\ItssRestrictions with the following DWORD: MaxAllowedZone = 1.
You can also download this file: ChmFileFix.zip, Unzip it and then doubleclick the Chm File Fix.reg file to automatically update the Windows Registry for you.
Why can't I Add items when Spell Checking?
If you are Spell Checking a project and clicking the Add button does nothing, close the Spell Checker, close WBS Schedule Pro and Restart it. This should fix this and you shouldn't have this problem again.
How to I Save or Print to a PDF file?
About PDF Files - A PDF file created from WBS Schedule Pro can be opened by anyone with a PDF "reader" without having the WBS Schedule Pro software installed. Think of a PDF file as a chart that was printed to a file rather than to paper. Most computers have a PDF reader installed such as Adobe PDF Reader. You must have this PDF Reader to open a PDF file. If you do not have a PDF reader you can download a free one from the Adobe website at (www.adobe.com).
Creating PDF Files - You can create a PDF file from WBS Schedule Pro using a PDF "writer". A PDF writer is not included as part of WBS Schedule Pro nor is it included with Microsoft Windows like other printer drivers (as of this writing). You can purchase a PDF writer from Adobe (www.adobe.com) or download a free PDF writer from the Internet. We have used a free PDF writer for years called CutePDF (www.cutepdf.com) but there are many more out there.
The steps to creating a PDF file from within WBS Schedule Pro are the same as printing a chart. Simply install the PDF writer, configure the chart, preview it (if you want) but instead of printing directly to a printer, print to a PDF file by selecting the PDF writer from your list of printers. This produces a file (with a .pdf extension) that can be opened using the PDF reader.
Defining Large Paper Sizes in a PDF file - The following is useful if you need to print to large paper so it can be printed at another location or at a copy/print shop.
If you don't have direct access to a large format printer you can print to a PDF file using any size paper and then take this PDF file to a location where it can be printed. To print the PDF to a certain size paper you must define this size before the PDF file is created. Once the PDF file is created it can only be printed to that same size paper.
To define the PDF paper size in WBS Schedule Pro, go to the File menu and select Page Setup. Select the PDF Writer from the Printer list and Paper Size to display the sizes supported by the PDF writer. If the list of paper sizes does not include the size you wish to print to then you may have to go to the Printer section of the Control Panel to define a "custom" paper size for the PDF writer driver. This custom size will then appear in the list of Paper Sizes.
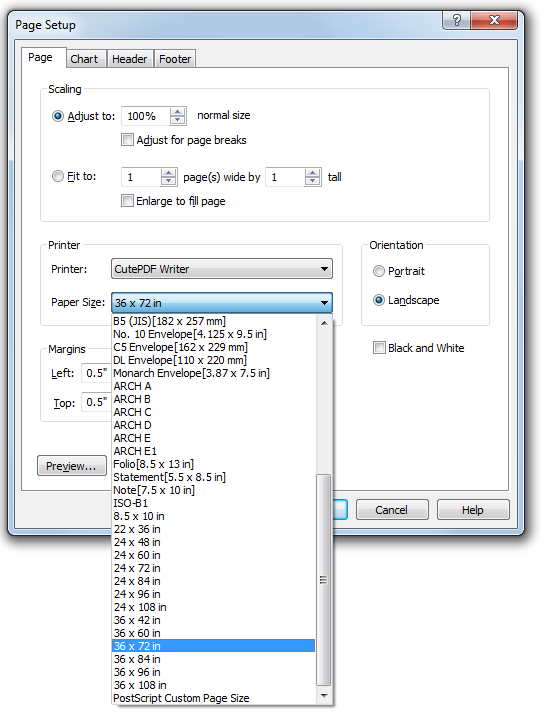
Once the PDF file is created you can take this to a computer that is connected directly to a large paper printer, open it and print it.
Why won't my non-English characters display?
When your character set won't display properly in WBS Schedule Pro it means that your System Locale is not set. To fix this:
1. Open the Control Panel.
2. Select Region and Language.
3. Click the Administrative tab.
4. Select Change system locale... and select your system locale from the list.
Reboot and your character set should now display properly in WBS Schedule Pro.
Can I edit multiple tasks at once?
Yes. To edit data for multiple tasks at the same time, select as many tasks (and/or summary tasks) as you wish and select the Task Info button on the Home tab. This displays the Task Information form.
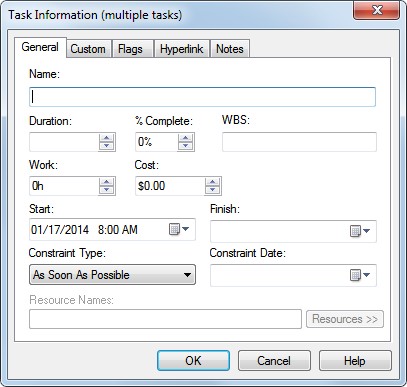
Common data among the selected tasks is displayed. The fields where data is different in the selected tasks are blank. Changing any of the fields in the form will update each of the selected tasks with this new information.
If you have a Summary Task in your selection of tasks there may be fields that cannot be modified since these are fields calculated by the Summary Task. These fields will be grayed out and not editable.
Where are my Views?
The default installation of WBS Schedule Pro includes many different types of "Views" that offer various formatting styles for the charts in the software. These are displayed in the Views pane in WBS Schedule Pro. Like this:
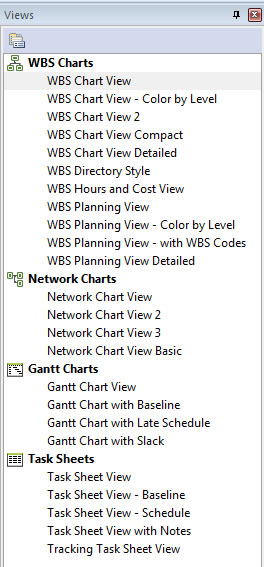
If you do not see the Views Pane on the left side of the WBS Schedule Pro screen, try this:
1. Select the View tab.
2. Select the Views Pane button.
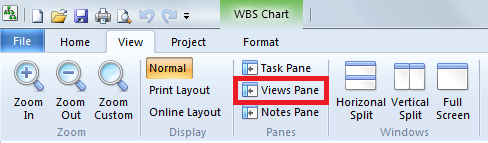
However, if you open WBS Schedule Pro and see something similar to the following when you click the Views pane:
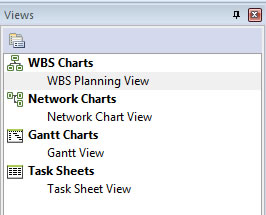
It means that WBS Schedule Pro cannot find the collection of Views. To fix this:
1. Start WBS Schedule Pro and click File-Options.
2. Click the Browse... button next to the Views and Layouts field and select the folder where the Views are stored. By default this is:
C:\User\Current_User\Documents\WBS Schedule Pro\Views and Templates
(Note: If you don't see this folder with the collection of Views, try Uninstalling and Reinstalling the WBS Schedule Pro software.)
Here is an example:
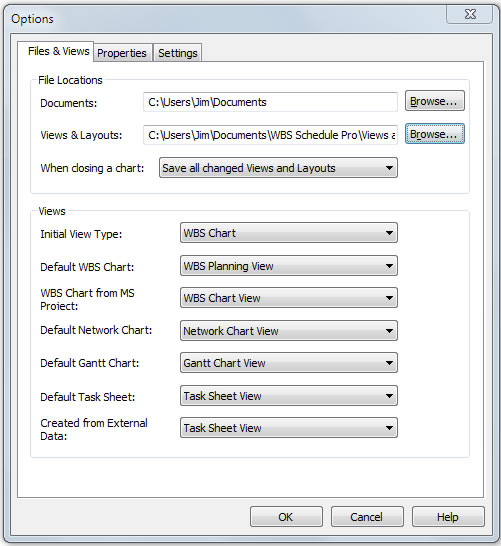
3. With the correct Views and Layouts path displayed, click OK.
4. Close and restart WBS Schedule Pro so it loads the Views.
You should now see a collection of Views similar to this:
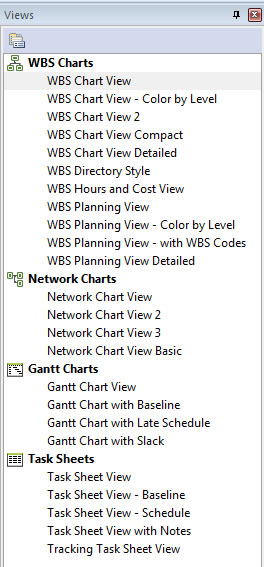
How do I turn off New Task Notification that appears in the lower left corner of the screen?
If you see the following in WBS Schedule Pro:
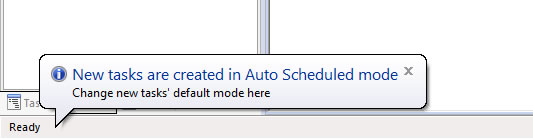
Or, if the message says "New tasks are created in Manually Scheduled mode", it means that you are using WBS Schedule Pro with Microsoft Project and the setting to display the New Task mode is enabled in Microsoft Project.
To turn it off, do the following:
1. Go to Microsoft Project.
2. In the lower left corner of the Microsoft Project screen, right-click on the "New Tasks: Auto Scheduled" or "New Tasks: Manually Scheduled" and deselect the checkmark next to New Task Mode Notification. Like this:
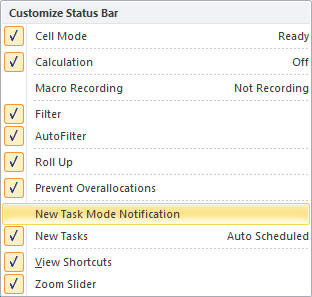
Clicking the Excel button in WBS Schedule Pro does not work. How do I fix this?
If clicking the Excel button in WBS Schedule Pro does nothing, try the following:
1. Update to the latest version of WBS Schedule Pro. See the Download page for information on updating your software.
2. Close Excel and start WBS Schedule Pro. Choose the Project tab, select the drop down arrow below the Excel button and choose Setup Excel. Close WBS Schedule Pro and start it again. Click the Excel button to see if it works now. If not, proceed to the next step.
3. Verify that the file WBS Schedule Pro Add-in.xla exists in the folder where WBS Schedule Pro is installed (by default, this is C:\Program Files (x86)\WBS Schedule Pro). If not, reinstall WBS Schedule Pro to put the file there.
4. Verify that Macros are enabled within Excel. Start Excel and go to File-Options-Trust Center-Trust Center Settings-Macro Settings. Select Enable all Macros. Close Excel and repeat Step #2 above. If successful, you can adjust the Macro Setting to a more secure level as needed.
If clicking the Excel button in WBS Schedule Pro displays the message "Unable to start Microsoft Excel" it could be that the Privileges for each program don't match. For example, if you run Excel as an Administrator and do not run WBS Schedule Pro with the same privileges, the two programs cannot communicate with each other. Run both programs with the same privileges. To do this, right click on the icon used to start the program and select Properties. Select the Compatibility tab, deselect (or select) the "Run this program as an Administrator" option so they match in both Excel and WBS Schedule Pro.
Starting Excel displays a message that it cannot find the file "WBS Schedule Pro Add-in". What should I do?
When starting Excel, if you receive a message that says "WBS Schedule Pro Add-in.xla could not be found", try the following:
1. Start Excel and click the Add-Ins tab.
2. Right-click on the WBS icon and choose Delete Custom Toolbar. Click Yes to confirm the deletion.
3. Select the File Menu, Options and then Add-Ins.
4. In the Message section at the bottom, make sure that Excel Add-ins is selected and then click the Go… button.
5. Select Wbs Schedule Pro Add-In from this list. It should display a message that it can't find this item and to delete it from the list. Click Yes.
6. Close Excel and start WBS Schedule Pro. Choose the Project tab, select the drop down arrow below the Excel button and choose Setup Excel. This will put the Add-in back and record its proper location.
I ran Check for Updates from the File menu and the software did not update. What now?
Did you close and restart WBS Schedule Pro? You must close and reopen WBS Schedule Pro for updates to take effect. After reopening WBS Schedule Pro go to File-About to check the version. Is this version earlier than the version listed on our website? If so, continue.
The Check for Updates feature downloads new files and attempts to copy these files to the program folder. By default this is:
C:\Program Files (x86)\WBS Schedule Pro
Once downloaded to a temporary location, the User Account Control displays the message "Do you want to allow the following program to make changes to this computer". You must click Yes to grant permission to copy files into this folder. If you said Yes and it has not updated to the later version it means that the new files could not be copied into the program folder. There may be security or permission settings on your computer preventing the updates. Contact your Administrator for permissions to update files in this folder.
If the settings cannot be changed, your best bet is to Uninstall the current software, go to our website, download WBS Schedule Pro and Install this version. Your projects and data are safe and the software will stay registered. It's a fairly quick and easy process.
WBS Schedule Pro displays the message "Failed to create empty document".
WBS Schedule Pro displays the message "Cannot Create Frame Window".
The two messages above are the result of an identical issue. The issue is the failure of Windows to open a new document when instructed to do so by WBS Schedule Pro. We do not know why Windows is failing to do this as it is a standard command that WBS Schedule Pro has been using for many years.
The "Failed to create empty document" message is a Microsoft message. If you Google this message you can see that it is an issue that has been around for years with very few reliable solutions. There are many suggestions for fixes but none of these suggestions has worked for us.
The "Cannot Create Frame Window" is wording from the WBS Schedule Pro software. Both messages refer to the same issue.
If you receive either of the above messages, try Uninstalling and Reinstalling WBS Schedule Pro. Go to the Control Panel, to the Programs and Features section, locate WBS Schedule Pro and select the Uninstall option. Reboot. Download WBS Schedule Pro, Install it, Reboot again and run WBS Schedule Pro. This may fix it.
If Uninstalling and Reinstalling does not work, here is a workaround for this issue:
1. Right-click on the icon used to start WBS Schedule Pro and select Properties.
2. Click the Compatibility tab.
3. Click "Run this program in compatiblity mode for:"
4. Click the drop down list below this and select Windows 8.
5. Click OK.
These error messages only appear when using Windows 10 so selecting the Windows 8 option is your best bet. We have yet to see this when using Windows 7.
We are not aware of any way to prevent this issue from appearing other than by using the workaround. If you are experiencing this issue and have any insights into the cause and/or any ideas for a potential fix, we would be happy to hear it!
What is the best way to update my default Views with the new Views found in version 5.1.0025?
The release of WBS Schedule Pro version 5.1.0025 included all new WBS and Network Chart Views that utilize some of the new features of this version. These new Views look great and we recommend updating your system to include them. We have a special page that describes how to update your Views. Click below to access this page:
Updating Views found in version 5.1.0025
To see the new features included in 5.1.0025, click here:
Update History
What versions of Microsoft Project does WBS Schedule Pro support?
WBS Schedule Pro integrates with and is fully compatible with the following versions of Microsoft Project:
Project 98
Project 2000
Project 2002
Project 2003
Project 2007
Project 2010
Project 2013
Project 2016
Project 2019
Project 2021
This includes full compatibility with the Standard and Professional versions of these where applicable.
Project 2016 and later compatibility is only available in WBS Schedule Pro version 5.1.0015 or later. Go to the Download page for details on upgrading to the latest version.
Project 2019 and Project 2021 identify as Project 2016 internally. This means that when using Project 2019 or Project 2021 with WBS Schedule Pro you may see messages referring to Project 2016. This is normal and these messages can be ignored. If you are having issues integrating WBS Schedule Pro with any version of MS Project, see the article below.
For helpful tips on working with MS Project see this newsletter: MS Project Newsletter
Does WBS Schedule Pro support Project Server?
WBS Schedule Pro works with plans Published in Project Server 2010, 2013, 2016, 2019 and 2021 by going through Microsoft Project.
It is similar to the way you create and manage Project Server Published plans using Microsoft Project. WBS Schedule Pro does not access the Project Server
data directly but via Microsoft Project Professional (now called MS Project Desktop Client).
WBS Schedule Pro can be installed into Microsoft Project so you can create
charts of your Published plans from Project Server. Create charts from Published plans by opening these plans in Microsoft Project and clicking the buttons.
This will create a WBS/Network/Task Sheet of a Published plan that is dynamically linked to this plan. Any changes you make to the project is instantly reflected in Microsoft
Project and updated in Project Server the next time you publish your plan.
I don't see the WBS Schedule Pro Buttons in Project 2007 (or earlier), how can I add them?
The first time you run WBS Schedule Pro you are prompted to add buttons to Microsoft Project. If you did not do this or it did not work, try this easy way first:
1. Start Project 2007 (or an earlier version) and leave it running.
2. Start WBS Schedule Pro, click the Microsoft Project drop down arrow (not the button itself) and select Setup Microsoft Project. Like this:
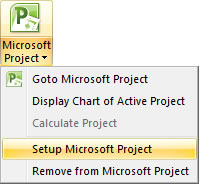
(in WBS Schedule Pro)
3. Switch to Project and click "Enable Macros" if you are prompted to do so. If successful you should see these buttons:
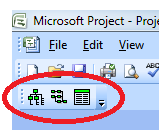
(Microsoft Project 2007)
If you still do not see the buttons, try these advanced steps:
1. Reboot.
2. Start Project 2007 (or earlier) and do not log onto Project Server.
3. In Project, select the Tools menu and then Macro-Security...
4. Select "Medium". Click OK.
5. Select the File menu and Open. Go to the folder where you installed WBS Schedule Pro (C:\Program Files (x86)\WBS Schedule Pro by default). Open the file called SetupWBS5_2007.mpp
for Project 2007 or the Setup file for your version.
6. Click "Enable Macros" when prompted.
7. Close this Setup file without saving.
You should see the buttons in MS Project at this time. If you do not see the buttons, go to the Tools menu and select Macro-Macros. Do you see any Macros? If not, you may not have Visual Basic installed into Project. Visual Basic is the part of Microsoft Project that runs macros and you need this to use the buttons. If you do see Macros, try running one of them. If you can't run Macros then there might be problems with Visual Basic. In both of these cases you should reinstall MS Project and add the Visual Basic component. Then, make sure you can run Macros. Once you can run Macros, repeat the above steps to install the WBS Schedule Pro buttons into Project.
I don't see the WBS Schedule Pro Buttons in Project 2010 and later or I see the buttons but they don't work. How do I fix this?
The first time you run WBS Schedule Pro you are prompted to add buttons to Microsoft Project. If you did not do this or it did not work, try this easy way first:
1. Make sure you are using the latest version of WBS Schedule Pro. Click here (and then scroll down) for information on the latest version: Latest Version.
2. Start MS Project and leave it running. Do not log onto Project Server.
3. Start WBS Schedule Pro, click the Microsoft Project drop down arrow (not the button itself) and select Setup Microsoft Project. Like this:
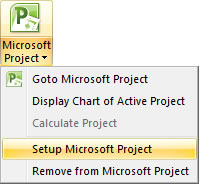
(in WBS Schedule Pro)
4. Select whether you want the buttons in the Ribbon (in a Tab) or on the Quick Access Toolbar (in the upper left corner).
5. Switch to Project and click "Enable Macros" if prompted. Close Project and reopen it. If successful you should see at least one of these:
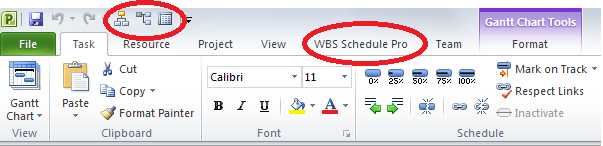
(Microsoft Project)
If you see the buttons but they don't work, try these advanced steps:
1. Reboot.
2. Start MS Project. Do not log onto Project Server.
3. In MS Project, select the File menu, Options-Trust Center-Trust Center Settings... and then Macro Settings.
4. Select "Disable all macros with notification". Click OK and OK again.
5. Select the File menu and Open. Go to the folder where you installed WBS Schedule Pro (C:\Program Files (x86)\WBS Schedule Pro by default). Depending on your version of MS Project, open the file called
SetupWBS5_2010.mpp, SetupWBS5_2013.mpp or SetupWBS5_2016.mpp (use this file for Project 2016, Project 2019 and Project 2021*).
6. Click "Enable Macros" when prompted.
7. Close this Setup file without saving.
8. Click the View Tab and select Macros. Do you see any Macros? If not, you may not have Visual Basic installed into Project or your system is locked down to prevent Macros from being installed (contact your IT group if this is the case). Visual Basic is the part
of Microsoft Project that runs macros and you need this to use the buttons. If you do see Macros, try running one of them. If you can't run Macros then there
might be problems with Visual Basic. In both of these cases you should reinstall MS Project and add the Visual Basic component. Then, make sure you can run
Macros. Once you can run Macros, repeat the above steps to make the buttons installed into MS Project function properly.
* Project 2019 and Project 2021 identify as Project 2016 internally. This means that when using Project 2019 or Project 2021 with WBS Schedule Pro you may see messages referring to Project 2016. This is normal and these messages can be ignored. If you are having issues integrating WBS Schedule Pro with any version of MS Project, see the article below.
For helpful tips on working with MS Project see this newsletter: MS Project Newsletter
I get an "Automation Error" message when I click a WBS Schedule Pro button within MS Project. How do I fix this?
Each of the four WBS Schedule Pro buttons installed into Microsoft Project run a Macro within Microsoft Project when pressed. The Macro initiates the communication between Microsoft Project and WBS Schedule Pro. If you click one of the WBS Schedule Pro buttons within Microsoft Project and receive the following message:
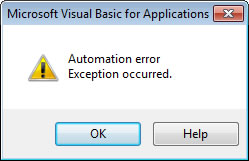
It means that the macro cannot be run. There are two main reasons for this:
1. The Macro doesn't exist - In Microsoft Project click the View tab and click Macros. The 4 macros, GotoGanttChart, GotoNetworkChart, GotoTaskSheet and GotoWBSChart need to be in this list for access to WBS Schedule Pro from the buttons.

If you do not see these Macros, see the previous two FAQ topics for adding these.
2. You are logged onto Project Server - When you are logged onto Project Server, any local macros accessed by buttons on the Ribbon or Quick Access Toolbar will not work and will display the Automation Error message. This is more of a Microsoft Project issue since ANY button that you create and assign to a Macro will not work. We don't know if this is a bug in Microsoft Project or by design but this happens in Project 2010, Project 2013, Project 2016 and Project 2019.
A quick solution is to close Microsoft Project and start it again without logging onto Project Server.
To make the buttons work when logged onto Project Server you need to copy the Macros to the Enterprise Global on Project Server. Your Project Server Administrator should know how to do this. The basic steps for this are to Check Out the Enterprise Global, use the Organizer within Microsoft Project to copy the WBSSchedulePro Module into the Enterprise Global and then Check it back in.
What does "Unable to open linked data file" mean when trying to open a .wbs file?
This means that your .wbs file is linked to a datasource like a Microsoft Project plan (a .mpp file) or a Text file (.txt) and it can't find this file.
When you create a chart in WBS Schedule Pro from
an external file, the data stays in that file and the .wbs file is simply linked to this file. You need both files to display charts in WBS Schedule Pro. For example, creating a WBS Schedule Pro chart from Microsoft Project and then saving these
files results in two files. The data is in the Microsoft Project (.mpp) file and the WBS Schedule Pro (.wbs) file contains the formatting and a link to this .mpp file. There is a limited amount of data
in the .wbs file so opening the .wbs needs to open Microsoft Project and the associated .mpp file.
The .wbs file stores the exact path to the linked datasource so if you have
moved the two files you simply need to Browse for the datasource file from within this message.
If someone sent you a .wbs file (only) and you receive the "Unable to open linked data file" message when opening it, contact the sender of the .wbs file and obtain the associated datasource.
I don't have the MS Project .mpp file I used with WBS Schedule Pro. Can I still open the .wbs file and see my plan?
Not completely but there is hope (see below). First, an explanation:
When you use Microsoft Project with WBS Schedule Pro it is important to remember that the data is stored in the MS Project plan (the .mpp file) and the WBS Schedule Pro file (*.wbs) mostly contains formatting and a link to the .mpp file. Without the .mpp file WBS Schedule Pro cannot display the complete plan.
For this reason, if you want to send someone your WBS Schedule Pro plan that is linked to a MS Project plan you must send both the .wbs file and associated .mpp containing the data.
Emergency Recovery of Data in a .WBS file when the .MPP file is gone -
If you had a .WBS file linked to a .MPP file and now the .MPP file is no longer around you can recover some but not all of the data in the project. This is because WBS Schedule Pro does not have all of the features of MS Project and WBS Schedule Pro cannot store the features in the .wbs file that it does not support. Things like Resource Assignments, Cost per Resource and any data stored by time period are not stored in WBS Schedule Pro and will be lost on a recovery such as this.
To Recover the project data that is available in the .wbs file:
1. Open the .wbs file in a Text Editor such as Notepad.
2. Delete the entire line that contains the DataSource information (delete the brackets too). It looks similar to this:
<DataSource path="C:\Users\Jim\Documents\MS Project Plan.mpp" type="14.0">
3. Save the file and close it.
4. Open it in WBS Schedule Pro.
Why aren't the Filtered Tasks in MS Project shown in WBS Schedule Pro?
If you apply a filter in Microsoft Project and then create a WBS Chart, Network Chart, Gantt Chart or Task Sheet in WBS Schedule Pro, only the filtered tasks should be shown. This is a great feature that allows you to display a portion of your MS Project plan. However, to make this happen you must click the buttons within MS Project to go to WBS Schedule Pro.
If you filter in MS Project and click the Task Bar at the bottom of the screen it will activate WBS Schedule Pro but it will not display the filtered tasks from MS Project.
Why are some Dates missing in my project?
If you are creating charts from Microsoft Project plans and Dates are not being displayed it means that Microsoft Project is in Manual Calculation mode. If you look in Microsoft Project they are probably not being displayed there either.
The default behavior of Microsoft Project 2010 and later is to create new projects in Manual Calculation mode which
means that Start and Finish Dates are not calculated and tasks are not being scheduled when you create dependencies or make other schedule related changes. To change Microsoft Project to Automatically Calculate and update the Dates in new projects, do the following:
1. In Project 2010 or later, select the File menu and choose Options.
2. Choose Schedule.
3. Under "Scheduling options for this project" select "All New Projects" from the drop-down list.
4. Under "New tasks created" select "Auto Scheduled" from the drop-down list.
5. Scroll down and under "Calculation" select "On".
To change the current project to Automatically Calculate, do this:
1. Select all tasks in the project by clicking the box in the upper left corner of a Gantt Chart.
2. In the Task tab, click the Information button on the Ribbon.
3. In the General tab, click Auto Scheduled.
Note: Blank rows in the selection will be turned into Tasks using this last method so avoid selecting Blank Rows if you do not want this.
Why don't my Lookup Tables from MS Project appear in WBS Schedule Pro?
If you have a Lookup Table (aka Value List) defined in MS Project and want to use this in WBS Schedule Pro you need to use one of two methods for obtaining this data from MS Project. The default method of transferring data from MS Project to WBS Schedule Pro doesn't include transferring Lookup Table data. You need to use an alternate approach. For this, do the following:
In WBS Schedule Pro, select File-Options-Advanced:
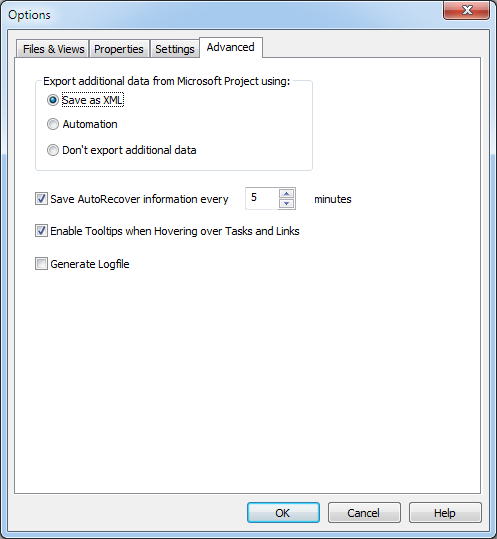
In order for WBS Schedule Pro to display a Lookup Table defined in MS Project you must choose either Save as XML or Automation from the above form.
The Save as XML option is the preferred method and will be the faster approach. However, certain MS Project plans have trouble using this option. If you select Save as XML and it doesn't work, try the Automation option. The Automation option tends to be slower but if you need to see the Lookup Tables in WBS Schedule Pro and XML doesn't work then this is your only other option.
Note: When you have Lookup Tables defined in MS Project you can display them in WBS Schedule Pro using the above steps but they will remain as Read-Only fields in WBS Schedule Pro. In other words, when displaying a MS Project plan in WBS Schedule Pro you can select values from an existing MS Project Lookup Table but you cannot edit or change the values. This is because MS Project does not allow other programs to access or modify the Lookup Tables externally. You can only edit the Lookup Tables of MS Project directly in MS Project.
Why do items on the Microsoft Project Timeline disappear?
If you have items on the Project 2010 or Project 2013 Timeline and they disappear after creating a chart using WBS Schedule Pro you should update Project 2010 or Project 2013. Updating your version of Project fixes this issue.
In Project 2010 go to File-Help and select "Check for Updates".
In Project 2013, go to File-Account, select Update Options and "Update Now".
Or, apply the specific Hotfix from Microsoft that addresses this problem:
August 11, 2015 update for Project 2010 (KB3055050)
August 11, 2015 update for Project 2013 (KB3055022)
What can I do when WBS Schedule Pro displays "Unable to Start Microsoft Project" or "Microsoft Project is not installed"?
If you have Microsoft Project installed and you receive the "Unable to Start Microsoft Project" message when you attempt to run the Setup from within WBS Schedule Pro or the message "Microsoft Project is not installed" when trying to access Microsoft Project, it could be one of the following:
1. An old version of WBS that is incompatible with your version of MS Project - It may be that your version of WBS Schedule Pro is not compatible with the version of MS Project you have installed. For example, if you have Project 2016 installed, only WBS Schedule Pro version 5.1.0014 or later can recognize this version. Upgrade or Update WBS Schedule Pro to the latest version to resolve this.
2. Windows can't find MS Project and needs a Repair - It could be that Windows cannot find MS Project and it needs to be repaired. Go to the Control Panel and to the Programs and Features section. Locate Microsoft Project from the list of installed software and select the Change button. If you are offered two types of Repairs, try a Quick Repair first. This will tell the system to reinitialize MS Project so WBS Schedule Pro can find it. Reboot to fully register MS Project. If the Quick Repair doesn't solve the problem, repeat this process and perform the more thorough Repair.
3. Privileges don't match - If you run MS Project as an Administrator and do not run WBS Schedule Pro with the same privileges, the two programs cannot communicate with each other. Run both programs with the same privileges. To do this, right click on the icon used to start the program and select Properties. Select the Compatibility tab, deselect (or select) the "Run this program as an Administrator" option so they match in both MS Project and WBS Schedule Pro.
WBS Schedule Pro suddenly displays a blank screen when interacting with MS Project. How do I fix this?
Recently, Microsoft released an update to Office that disabled the ability to transfer data between MS Project and WBS Schedule Pro.
Microsoft has acknowledged this issue and stated they will fix it but the timeframe for this is not clear. In the meantime, we have a fix for this which requires a simple change to the Windows Registry.
Follow these steps for the fix:
1. Close all open applications.
2. Download this Registry File: ProjtoWBSFix.reg
3. Once downloaded, run the file. Confirm all prompts. Running this file automatically updates the Windows Registry with the fix*.
Once the registry is updated the integration between MS Project and WBS Schedule Pro should be fixed.
* Running a .reg file uses a standard Windows feature that automatically updates the Registry. If this does not work or your system prevents running .reg files, you can manually edit the Windows Registry by following these steps:
1. Run REGEDIT to open the Windows Registry Editor.
2. Go here: HKEY_CURRENT_USER\SOFTWARE\Microsoft\Office\16.0\Common\ExperimentEcs\Overrides
3. Select Edit-New String Value
4. Type this: Microsoft.Office.Project.ChangeGate.SetFileOriginUnicode
5. Press Enter and then doubleclick the new key. In the Value data field, type: false
The Registry should look like this: